
こんにちは!ゆっぱぱです。
本日はパソコンに関するお話です!
この記事はパソコンがあまり詳しくない方、初心者の方へ発信しております。
そんなの知ってるよ!
なんてこともあるかと思いますが、温かい目で見ていただければと思います。
早速ですが、皆さんはパソコンを使用していて
「早く着手したいのに起動に時間がかかる」
「動作が遅くてイライラ!」
なんて経験ありませんか?
僕のパソコンは最近までメモリ4G(ギガ)でした。
買った当時はそれで充分!と思って決めたのですが
現在はアプリの多重起動や、並行して画像の編集など行うので動作が気になりはじめました。
そこで今回はパソコンのメモリを増設してみたので記事にしてまいります!
実はメモリ増設ってかなり簡単です(*´▽`*)
「パソコンの動作を速くしたいけど、どうしたらいいかわからない」
「同じくメモリ増設を検討している」
という皆さんの参考になればと思います。
それではいきましょう!
メモリとは
メモリは、専門用語で「主記憶装置」です。
でも保存する記憶ではなく、一時的に覚えておく記憶です。
メモリ(一時保存)に対して長期保存はハードディスクという装置になります。
パソコンが動くまでには、それはもう膨大な情報が行き交います。
いちいちハードディスクに長期保存していてはとても時間がかかり、動作に影響がでる。
それを改善するのがメモリです。
んー...言葉だけではわかりづらいですね。
たとえば
布団から出たくないとき。←(僕は毎日です)
わざわざ動かなくていいように、布団の周りにすべてを用意しますよね。
リモコン
携帯電話
ティッシュペーバー
ポテトチップス
飲み物
ゲーム機
本
などなど。
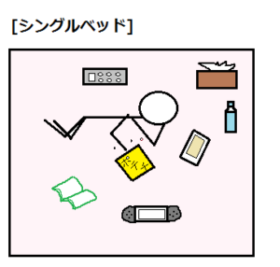
布団から出るのが億劫なゆっぱぱは、布団に入ったまま色々できるよう、一時的に布団の周りに物を置きます。
この状態がメモリです。
すぐに欲しいものを欲しいときに、手の届く範囲に置いておく。
この状態に対して、食べ物や飲み物は冷蔵庫、本を本棚に収納することを
「ハードディスクに保存する」と言います。
それではなぜ、メモリを増やすとパソコンが速くなるのか。
例えに戻りますが
シングルベッドより、ダブルベッドのほうが広いですよね。
広いほうがより多くの物を置くことができます。
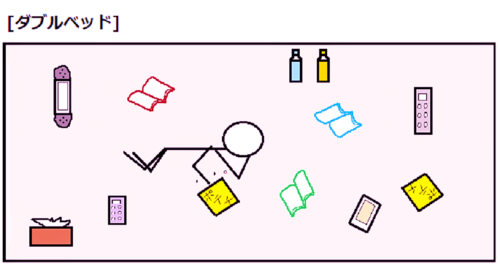
結果、取りに行く手間が省けて動作が速くなるというわけです。
メモリの選び方は?
まずは使用中のパソコンにどんなメモリが使われているのか調べます。
どのパソコンにも必ずメーカーや型番が記されてるので、その情報からたどります。
↓僕の場合はこんな感じ↓
メーカー【FUJITSU】
型 番 【LIFEBOOK SH75/T】
検索条件に型番と欲しい情報を入れます。
⇒「LIFEBOOK SH75/T スペック」
これで大体製造元のホームページから詳細がわかりますが
僕の場合少し古いパソコンだからか、出てきませんでした(´・ω・`)
色々検索した結果、最終的には「アキバデバイス」さんにたどり着き、なんとか判明。
こちらの検索のほうが速く調べられるかもしれません。
⇒「LIFEBOOK SH75/T アキバデバイス」
検索結果から、僕の場合は以下のメモリが使用されていました。
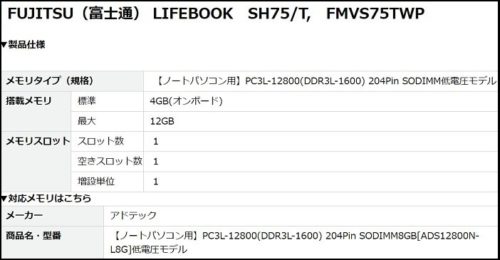
メモリの文字の羅列って、そのままだとまったく意味がわかりません(・_・;)
そこで気になって調べてみました!
PC3L-12800というメモリ規格の
DDR3L-1600バージョン。
この部分がOS(オペレーティングシステム)
DDR3⇒Windows7やWindows8の種類を示す文字。
DDR4⇒Windows10。
低電圧対応の場合は【LまたはU】
非対応の場合はこの記号がつきません。
デスクトップ型、またはノート型を示す文字。
僕はノート型なのでSO-DIMMですが、デスクトップ型はDIMMになります。
こうして解読してみると、一見訳わからない文字もちゃんと意味があるのですね!
メモリの購入
次は実際に購入します。
購入する際は価格.comがオススメ。
ご存知の方も多いと思いますが、手頃な価格帯を含めて品揃えが多いです。
また、詳細の絞り込み検索ができるので自分に合った商品を見つけやすいのが特徴。
「選ぶのが難しいなぁ」という方は、家電量販店で店員に訪ねてみるのもアリだと思います。
ただし店舗によっては純正品の取り扱いしかない場合があるので
「価格を抑えたい」
という場合は事前にお問合せも視野に入れると良いです。
純正品に対して、非純正品はかなり安く購入できます。
僕の場合は4G1枚を購入予定、純正品は4,140円でしたが、
35%OFFの2,680円(送料込み3,080円)で入手できました!\(^o^)/
どうせなら「安くて、純正品相当のパフォーマンス」が良いですよね!
メモリの増設方法
デスクトップ型の場合は、ハードディスク(モニターの隣にあるでかい箱)の中に入っています。
裏面にネジで止めてある部分が上と下にあるので外していきます。
基本的にツマミだと思うのでドライバーは不要です。
【こちらは上部の写真】

また、デスクトップ型はメモリを装着する場所(スロット)が4つの場合と2つの場合があります。
写真のパソコンは4つかと思いきや、2つでした( ̄▽ ̄;)
赤丸部分のツマミを外側に開いてメモリを差し込みます。
差し込むと自然に両側のツマミは閉じていくので「カチッ」っと音がしたらOKです!

【ノート編】
ノート型は裏側にネジで閉めてある部分があり、そちらを開けるとすぐにメモリ装着口があります。
デスクトップ型に比べてとてもわかりやすいです。
また、小型設計のため基本的にメモリを装着する場所(スロット)は2つとなっています。
しかしフタを開けてみると…近年の仕様の変化ですかね?
基本メモリは固定?されていてメモリスロットとしては1つ空いた状態でした。
【装着前】

また、メモリと一緒に取り付け説明書も同封されていました。
図解なので分かりやすい!
取り付けたあとと、メモリに添付された説明書はこんな感じ。
【装着後】
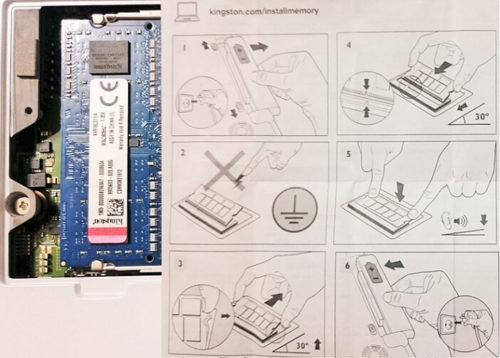
どちらもはめ込むだけなので作業は至って簡単ですが、スロットの空き状態は事前に確認しておいたほうが良いですね。
また、デリケートな部品なので傷などがつかないよう、装着する向きや扱いに注意してください。
スロットの空き状況と動作確認
開けて確認するのが面倒!という方
タスクマネージャーから現在の使用状況を確認することができます。
また、装着後に実際メモリが適用されているのか確認も取れます!
表示方法はパソコン画面の下、バーのあたりで右クリック。
「タスクマネージャー」を選択します。
【表示方法】
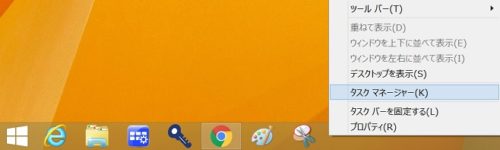
タスクマネージャーを開いたら、「パフォーマンス」タブを選択します。
次に、パフォーマンス内にある「メモリ」をクリックでスロットの使用状況がわかります。
【タスクマネージャー】
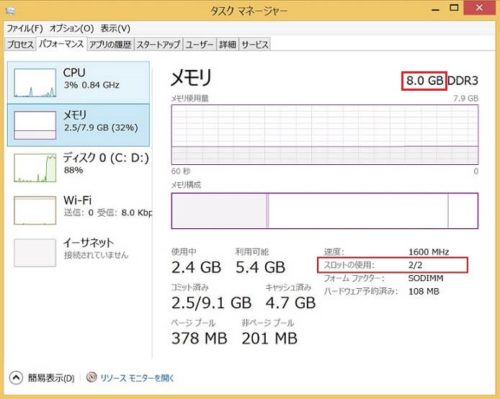
メモリと表示されている右部分には「8.0GB」と書いてあるので、ちゃんと適用されていますね(´▽`)
デュアルチャネルってなに?
僕も今まで知りませんでしたが、最近のパソコンには大体この仕様がついている様子。
簡単に説明すると
ということ。
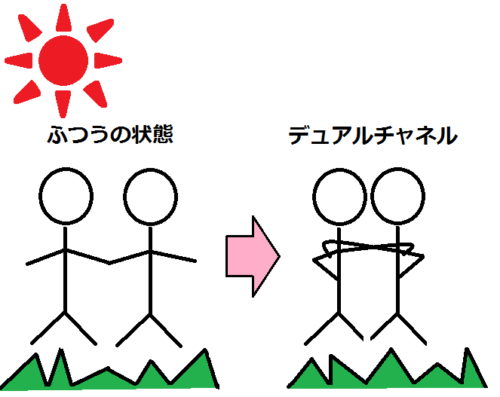
しかし体感するほど速くなるわけではなく、あくまでパソコンへの負担が軽減される程度といった感じです。
せっかくなので合わせるに越したことはない!
くらいの気持ちで大丈夫です。
また、スロットが4つある場合は注意が必要です。
デュアルチャネルを適用する場合、
「ひとつまたぎでメモリを装着する」必要があるのです。
残念ながら4スロットの写真を撮る機会がなかったので図でご勘弁を。
【メモリ4スロット デュアルチャネル】
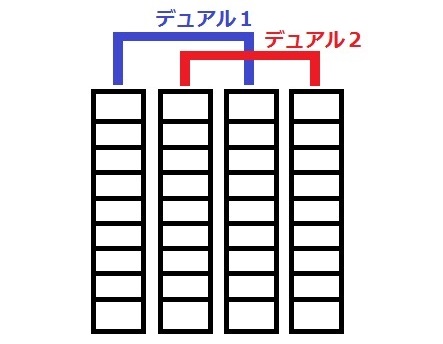
メモリのサイズが違う場合、離れた場所にそれぞれのメモリを装着してもデュアルチャネルと認識してくれないのでその点も注意してください。
メモリのサイズが4枚すべて同じであれば全く気にしなくて大丈夫です!
都市伝説?メモリのサイズが非対称だとパソコンが不安定になる
こちらはちらほら出回っている話です。
僕自身、「古いパソコンに起こること」
と思っていましたが、実はちゃんとした理由がありました。
パソコンの型番などから詳しく調べれば対応、非対応などはわかるのですが、なかなかの手間に加えて専門用語のオンパレードで読む気がなくなる( ̄▽ ̄;)
そのため、やはりメモリサイズを合わせることをおススメします(*'▽')
まとめ
メモリを増設する際は以下の手順。
型などに注意して購入、装着しましょう!
上記4ステップで完了です!
メモリ増設と聞くと専門的な感じがしますが、以外と手ごろな価格で簡単に取り付けができます。
よく利用するパソコンだからこそ、常にハイパフォーマンスにしておきたいですよね(´▽`)
パソコンが苦手という人も、この機会にぜひチャレンジしてみてください!
それではまた~



コメント